VMware Server 2.0图解(一)
唉,别人都用上Hyper-V了,咱还没见过Hyper-v长啥样子呢,谁叫咱穷呢,window server 2008都只装过一次,还没用过呢。用虚拟机这么久了,平常也就拿来学习学习,用过包括vmware workstation、virtual pc、parallels workstation、virtual server、vmware server、virtualbox等一系列全虚拟化产品,还算小有心得,常用的就是virtual server和vmware workstation了,一直比较喜欢Virtual server那样的web管理方式,后来终于vmware在vmware server 2.0上使用了VI web access管理界面。互相比较一下,Microsoft与Vmware的产品各有各的特点,老夫比较喜欢virtual pc与virtual server的小巧,也喜欢vmware workstation与vmware server的强大功能,至于virtualbox,相对来说用的比较少,但在linux下安装又最方便,parallels workstation嘛,小巧是小巧,但老夫使用的时候还出了些问题,感觉不是那么稳定,而且全英文界面。相比之下老夫还是比较中意vpc与vs多一点点,但MS一副老子就是标准的样子让人很不爽,兼容性差了许多,而vmware的软件越做越庞大,动不动就四五百MB,让公司这些小水管要流好久啊,而且不出中文版,让老夫这样看英文靠揣摩的人用还是稍有难度的,虽然vmware workstation有汉化,不过良莠不齐啊。
好吧,进入正题,介绍一下vmware server,vmware server从2.0版本才开始使用web管理界面,而老夫也是从2.0的时候开始接触它,虽然英文版,借助着google toolbar再慢慢揣摩还是没问题地。vmware server是vmware免费战略最早的产品之一。
先去vmware的网站上下载vmware server 2.0,申请一个序列号,如果懒得申请,直接搜索一个也行。然后开始安装,安装步骤跟windows下的其他软件一样,一直NEXT下去就搞定了,安装老夫就不想多说了。老夫是安装在一台windows server 2003的服务器上,安装完成桌面就多了个叫VMware Server Home Page的图标,看看开始菜单里的vmware的程序菜单你就会发现vmware server 2.0的web access是基于apache tomcat的,而virtual server是基于IIS的,两者占用的资源还是比较大的。
VI Web Access的好处就是让你能够通过浏览器从其他地方对虚拟机进行配置和管理,在浏览器中输入https://vmware server:8333启动vmware server管理界面,注意是https而不是http,至于安装证书什么的就不再赘述,如图
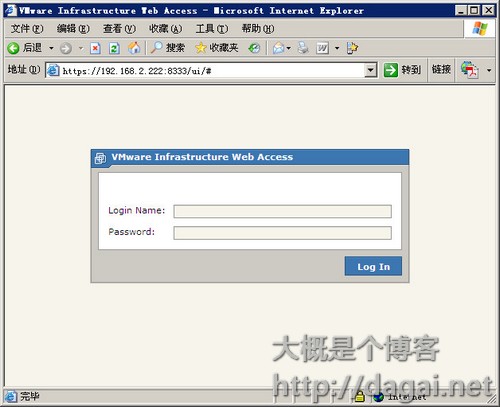
输入帐号密码登录,这里帐号密码输入什么呢?就是安装vmware server这台机的administrator帐号密码,没密码就设个密码先,否则不让登录的,这个跟virtual server是一样的。
登录后就可以看到管理界面了,如图

界面左上方是管理菜单,先点Application里面的Enter serial number输入序列号注册,Application菜单里就没什么有用的了,再看看Virtual Machine菜单,
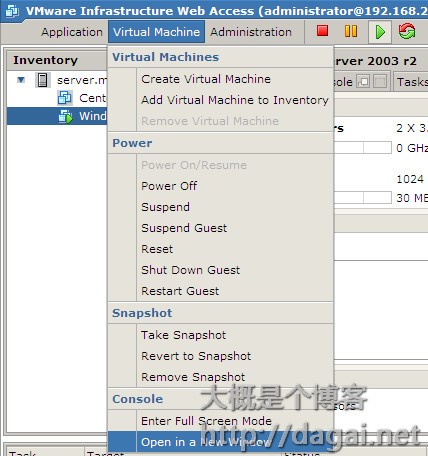
虚拟机的添加/删除/导入、启动关闭休眠重启、快照的创建恢复删除就都在这里了,很简单。
再看看最后一个Administration菜单,里面只有一个Manage Roles(角色管理),点开看看
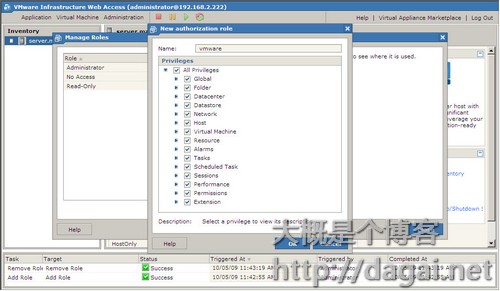
里面默认有三个角色Administrator、Read Only User、No Access User,其实也就是三个用户组,根据名称可以看出来,Administrator肯定拥有所有管理权限,Read Only User只能看不能修改而No Access User就什么都不能干了。可以添加修改删除角色,但默认的角色不允许修改和删除,添加一个角色,设置权限,算了算了,你都还在看我这篇文章,估计你是用不到这个了,默认的三个组就够了。
菜单旁边还有四个图标,一次是关闭虚拟机、暂停虚拟机、启动虚拟机和重启虚拟机,至于右上角的嘛,没啥鸟用,只要知道log out是退出就行了。
然后看看界面左边,虚拟机列表,创建的所虚拟机就列在这里显示了。
中间嘛,有五个标签,分别是概要、虚拟机、任务、事件和权限,如果选中某个虚拟机就第二个标签不一样,是控制台。
概要里显示了当前虚拟机的配置信息,需要注意的是这里有个Datastores,怎么翻译呢?数据仓库?在virutal server对应的功能应该是"搜索路径"吧,但vmware server里的datastores很显然跟virtual server的搜索路径不一样,比如指定一个光盘映像,在virtual server中不设置"搜索路径"可以直接输入绝对路径就可以了,而在vmware server不设置datastores使用绝对路径是无法使用的。这么理解吧,Vritual PC与vmware workstation使用光盘映像可以直接找到光盘位置使用就行了,但vmware server不是,所使用的映像必须是datastores里的,默认datastores里有个叫standard的datastore,至于怎么添加其他的路径到datastores里稍后再说。
中间下面是网络,显示的是vmware的三种网络模式,桥接、仅主机和NAT。可以在开始菜单中找到manage vmware networks管理网络。

怎么修改就不多说了,跟vmware workstation的一样。
第二个标签虚拟机里面显示的是所以虚拟机的状态信息,比如当前虚拟机的状态、使用的CPU和内存等。
第三个任务,任何一个对vmware server的操作都是一个任务,都会在这里显示进度,进度100%就完成了。
事件,就是vmware server操作的日志了。
最后一个标签权限,前面介绍了角色,说过角色就是相当于用户组,这里就相当于用户管理。
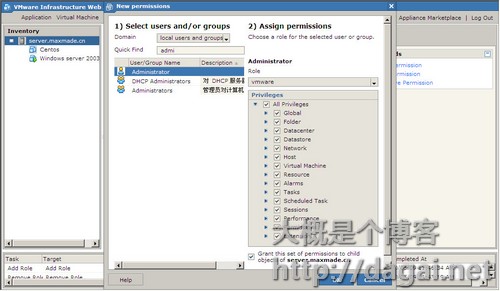
可以通过权限的分配,让某个用户可以管理某个虚拟机等等,估计你用不到,不谈。
然后看看界面右边,上面第一个vmware tips没什么用,直接点右上角的减号折叠起来吧,免得占用空间。
下面的commands,操作命令,虚拟机的几乎操作就在这个commands里了,这个会根据你当前的操作变化的,先看看主界面上的commands,首先是添加虚拟机和导入虚拟机,这个不用说了,接下来是添加Datastore。
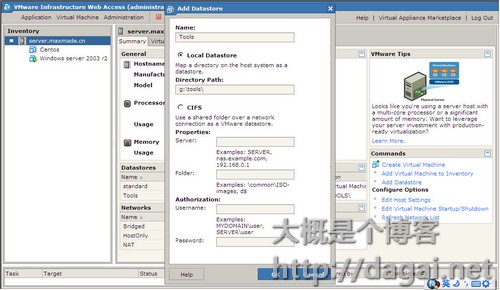
现在点Add Datastore来添加一个datastore,给添加的datastore取个名,第二行是添加本地的datastore,输入路径就行了,如果要添加网络上的datastore就要选择CIFS了,服务器、路径、用户名密码,很简单了。