vmware server 2.0图解(二)
接着上篇介绍commands栏的配置选项
下一个选项修改主机设置
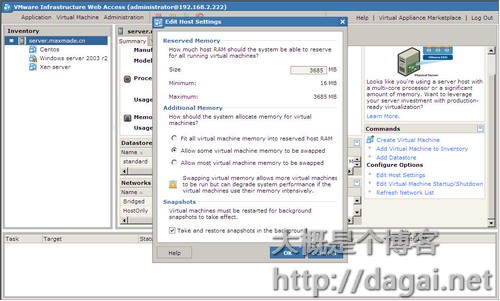
主要是针对虚拟机内存优化的几个选项,保留内存和是否使用交换分区也就是虚拟内存,最后一个是选择在恢复快照时是否在后台运行。
下一个选项设置虚拟机的启动与关闭,这个比较重要,一般vmware server都用于生产环境,虚拟机要能随着主机的启动而启动、关闭而关闭,当有多个虚拟机的时候,如果同时启动,那瞬间占用的资源必将非常大,极有可能导致当机,所以虚拟机需要一个一个分别启动。
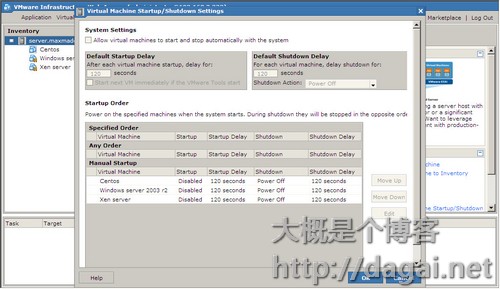
第一个选项,是否需要虚拟机随着宿主机的启动而自动启动,需要就勾上,勾上这个下面的选项才有效。
下面就是每个虚拟机启动和关闭(或休眠)的间隔时间,还可以在下面的startup order里面改变各虚拟机启动的顺序。
配置选项最后一个是刷新网络列表,没什么太大用处。
OK,基本的设置讲完了,现在来组装一台虚拟电脑。
点菜单Virtual Manchine里面的或commander栏里Create Virtual Manchine,
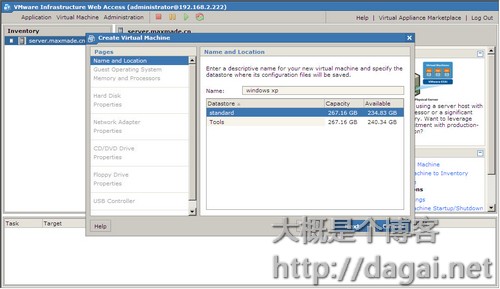
改个名字,比如windows xp,点击next下一步进行虚拟机操作系统的选择
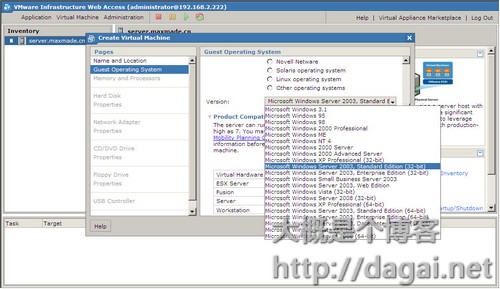
这里当然要选windows xp 32bit版咯,可以点开Product Compatibility进行虚拟硬盘兼任性的选择,默认为最新的,不支持比较老的vmware的其他虚拟机,如果选择最好的兼容性肯定会牺牲一部分性能的,一般保持最新的就行了。
选完系统继续next进入内存和处理器的选择。
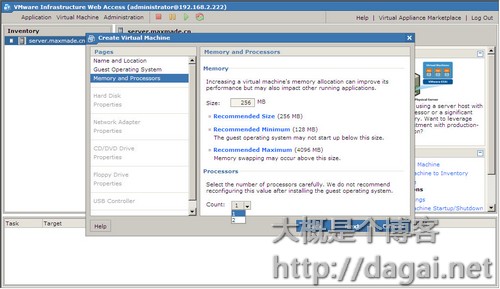
填入需要划给虚拟机的内存大小,下面三个选择项分别为:推荐内存大小,推荐最小内存,推荐最大内存,一般选推荐内存就行了咯,当然,你主机内存不足够,那就小心点选,一般XP设置196MB能跑得不错了,当然,我指的是不装大型软件的情况下。
下面Processors是选择cpu的个数,必须主机是双核或超线程的处理器可选择两个以上CPU,否则只有一个,奇怪了,我主机是四核至强,这里怎么只有两个呢?因为VMware Server 2.0只支持两个CPU。
设好内存和CPU,继续next,

这一步添加硬盘,第一个选项是创建新的虚拟硬盘,第二个是使用以前创建的虚拟硬盘,第三个是暂时不添加硬盘,这里当然是新增一个硬盘了
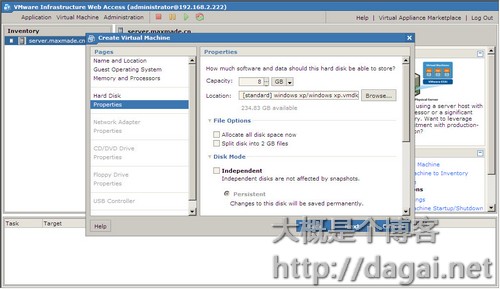
虽然是英文,但很直观,第一个就是虚拟硬盘大小,第二个是虚拟硬盘存放的位置和硬盘的命名,
然后点开File
Options(文件选项),因为虚拟硬盘默认是动态的,也就是你创建的虚拟硬盘8GB,但系统不会立刻就创建一个8GB的虚拟文件,而是随着你的使用慢慢增大,最大到8GB,文件选项里第一个选项就是立刻分配磁盘空间,比如你创建一个虚拟硬盘8GB那么就立刻在主机硬盘里创建一个8GB的虚拟硬盘文件,这个在做群集的时候会提升一定性能。第二个选项是是否把虚拟硬盘文件分割成2GB一个的文件,这个选项不影响你虚拟机的使用,但跟主机有点关系,因为如果主机存放虚拟机虚拟硬盘的分区是FAT32格式,FAT32允许的最大单个文件大小是2GB,所以当如果你虚拟硬盘是动态的时候,你明明分的是8GB,但到2GB的时候你就会发现你虚拟机提示硬盘空间不够了,要注意哦,这里的这个文件分割成2GB大小就是针对这个来的,如果是主机磁盘是NTFS格式那就没所谓了。
Disk Mode,选择磁盘模式,有一个选项,独立磁盘,下面有说明说当你选择独立磁盘的时候是没法使用快照功能的,只有当你一个虚拟机使用了多个磁盘的时候才使用独立磁盘,独立磁盘设置能让你独立地控制每个磁盘的功能,磁盘文件和构造没有什么区别,下面两个选项老夫也忘记了,这英文看不懂哈,-_-|||,不管它先
再下面Virtual Device Node选择虚拟设备节点,也就是选择硬盘类型,是SCSI接口的还是IDE接口的,选择SCSI性能比IDE的要好,但如果是虚拟机系统XP,没装SCSI驱动,反而比IDE启动要慢。
最后一个Policies策略,有两个选项,一个是针对数据安全方面做优化,另一个是针对性虚拟硬盘的性能做优化,默认是针对安全做优化。
一般来说下面的这些选项保持默认就行了,当然,如果是主机磁盘格式是FAT32的话还是要分割一下虚拟硬盘文件的。
设置完硬盘就继续下一步了,开始设置网卡
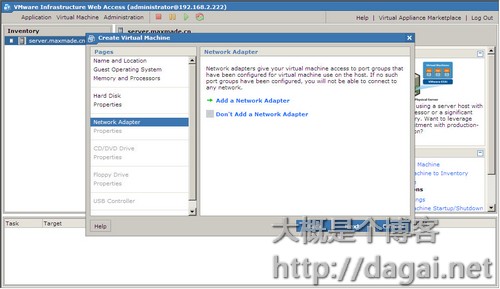
第二个是不添加网络适配器,当然选第一个添加网络适配器了
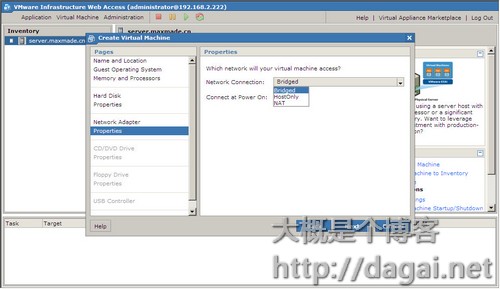
首先选择网络的连接方式,有三个,分别为桥接,host only和NAT,关于VMware的虚拟交换机自己去找资料看吧
桥接呢就是相当于把虚拟机连接到你局域网的交换机上,这样主机和虚拟机是处于同一个局域网的,局域网中的其他计算机可以通过网络访问到虚拟机,宿主机与虚拟机通讯是无阻碍的,NAT呢就是相当于在你局域网加了个路由器,虚拟机位于一个子网里面,虚拟机可以无障碍访问局域网和宿主机,但局域网和宿主机不能访问到虚拟机,host
only嘛,就是只能宿主机与虚拟机之间通讯,虚拟机没办法访问宿主机所在的局域网,局域网内也无法访问到虚拟机,虚拟机没办法上网,除非在宿主机上做代理,三种模式自己根据需要选择咯。
下面还有个选项是选择是否虚拟机启动的时候自动启动网络连接,当然选yes了。
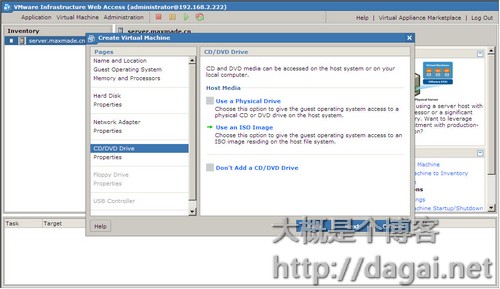
这步选择光驱,有三个选择,最后一个不添加就不用说了,第一个是使用物理光驱,如果你主机上有光驱和有安装盘,就是用这个,如果没有,就选择第二个,使用一个ISO光盘映像,网上下载的映像可以直接使用不用刻盘了。
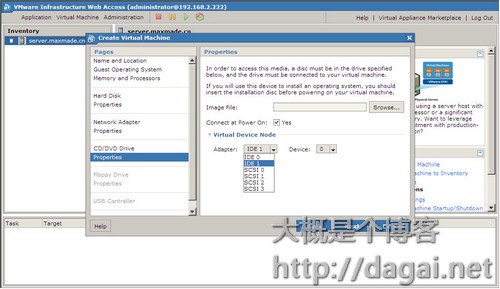
选择使用ISO光盘映像就要选择映像的位置,这个映像的位置必须是在Datastores里添加过的,否则没法使用,选择让光驱在系统启动的时候自动连接,再选择接口类型SCSI或IDE,默认IDE就行了,继续下一步,
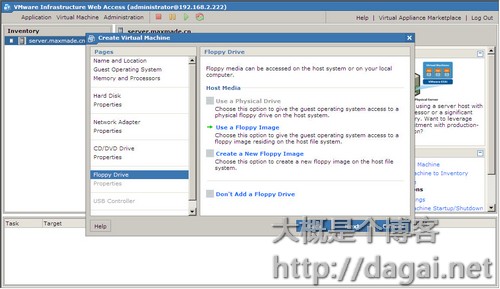
这步添加软驱,呵呵,软驱现在使用的可少了,所以第一个使用物理软驱估计没法用了,第二个是使用一个软盘映像,跟选择光盘映像类似,第三个是创建一个软盘映像,跟创建虚拟硬盘类似,不多说了,一般我们选择最后一个选项,不添加软驱设备,有时候做实验要用到软驱,根据需要是否添加吧。
下一步是添加USB控制器,看看是否需要在虚拟机中使用到U盘,用的话就添加咯
最后一步
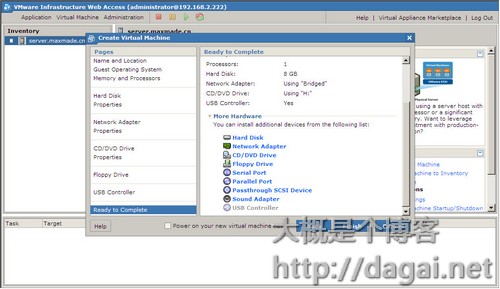
显示当前虚拟机的配置信息,下面有个More Hardware,在这里可以添加更多的硬件设备,比如添加多块网卡,多个硬盘,另外还可以添加串口、并口、声卡等等设备,不再赘述。
直接点Finish完成虚拟机的添加,哦,旁边还有个选项,如果选上就在点Finish后启动虚拟机。
然后看看创建的虚拟机
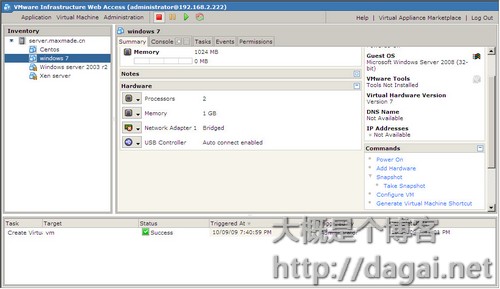
跟虚拟机总管界面差不多,在第一篇的时候有提到过中间五个标签第二个稍微有点不一样,选到虚拟机总管的时候第二个是虚拟机列表,当选择虚拟机第二个是虚拟机控制台,
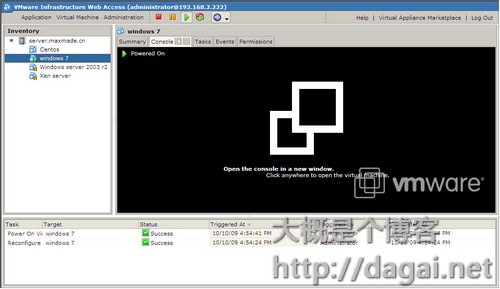
可以看到标签上有两个小图标,点第一个小图标是在新的窗口中打开一个虚拟机控制台,点第二个是在全屏打开虚拟机控制台
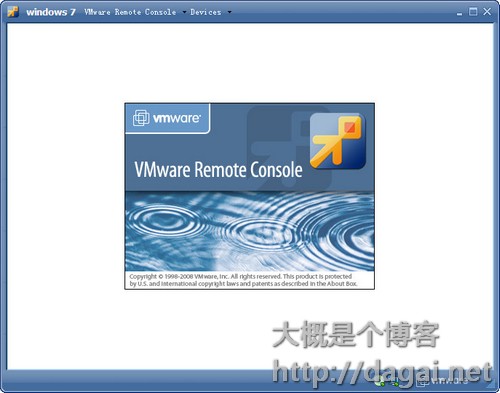
这时相当于显示器还没打开呢,我们先介绍完其他的再回过头来介绍控制台
再看看右边,右边上面显示当前虚拟机的状态,下面依然显示的是commands,跟虚拟机总管界面的时候稍微有点不同,
第一个是开机,第二个是添加硬件,如果你在添加完虚拟机后还想再增加硬件就在这里添加了,下面就是快照了,快照这个功能无需我多说了,Take Snapshot是创建一个快照。
接下来是Configure VM,配置虚拟机。

更改虚拟机名,更改虚拟机操作系统模板,没什么,看下一个Power,
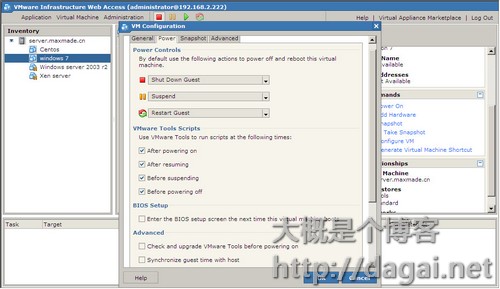
先是电源控制,就是定义顶上那几个图标的功能,下面是配置在什么时候让VMware Tools运行脚本,四个选项分别为:在开机后、在重启后、在休眠之前、在关机之前。
接下来是BIOS设置,选择是否在虚拟机引导后先进入BIOS设置界面,因为虚拟机启动后让你按F2进入BIOS设置界面的时间只有一秒,基本上你第一次不可能按到的,因为打开虚拟机控制台就要一段时间呢,然后你只能再重启后来按F2,老夫是失败了N次的,所以这个选中后虚拟机会直接进入BIOS,当然,这个选项只有效一次,下次你要再选,很人性化吧?
最下面是高级选项,第一个选项,在开机前检查VMware Tools有没有新版本,有就更新。第二个选项是让虚拟机的时间跟宿主机同步,有时候你关闭了机器,虚拟机的时间就会停止了,再启动时间就不对了,这个选项保持虚拟机的时间跟主机始终一样。
下一个设置快照
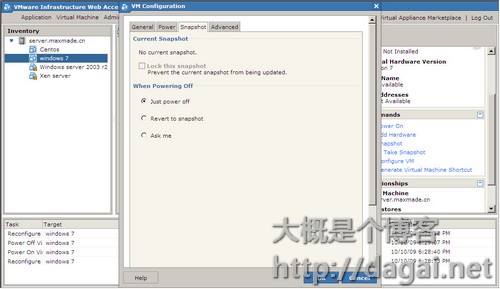
现在第一个选项没有激活,当创建快照后选项就激活了,选择后锁定当前使用的快照,相当于自动还原咯,下面的选项是当你关机时做什么操作,第一个是就是关机,第二个是还原快照,第三个是让用户选择。
最后一个选项卡,高级
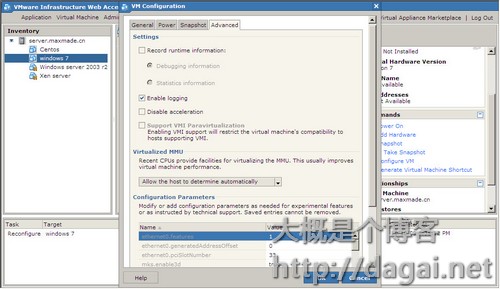
跟我们没太大关系,这给高手用的,第一个选项,记录运行时的信息,可选择记录调试信息和记录统计信息,这些信息在windows主机是保存在Documents and settings\All Users\VMware\VMware
Server\hostd\stats里的,第二个选项是激活日志,默认是激活的,第三个选项是关闭虚拟机加速,有些程序不支持加速,可能会导致些问题,所以在运行的时候要关闭加速,用完再激活呗。第四个选项没被激活,老夫也不知道怎样激活它,这个是支持VMI的半虚拟化,搞不明白啊,VMware
server是全虚拟化产品啊。下一个选项是选择是否支持虚拟MMU(Memory Management
Unit),虚拟内存管理单元,说是有些新的CPU支持,老夫也不知道,三个选择,第一个是让虚拟机自动选择,第二个是当CPU支持的时候强制使用,第三个是不使用。最下面是配置参数,太他妈深奥了,老夫根本搞不清楚,可以添加或编辑这些参数,直接飘过。
虚拟机配置讲完了,Commands里还有最后一个命令,生成一个捷径,就是做个快捷方式啦,
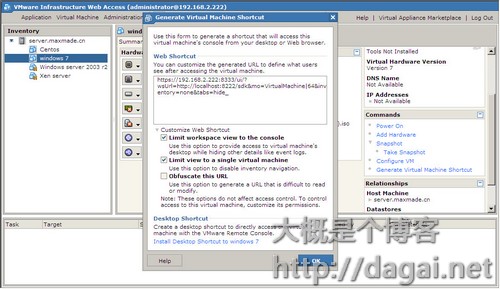
这样就生成了一个URL链接,你可以自己创建一个URL链接把生成的内容复制进去,下面可以自定义这个链接,第一个是限制这个链接只能直接打开虚拟机控制台,第二个是限制只能查看单个虚拟机,第三个嘛,把链接里面的那些参数改成乱七八糟看不懂的东西,最后点击Install
Desktop Shortcut to XXXXX创建一个桌面快捷方式,点了之后桌面就出现了一个链接到该虚拟机的图标了,点击那个图标试试看
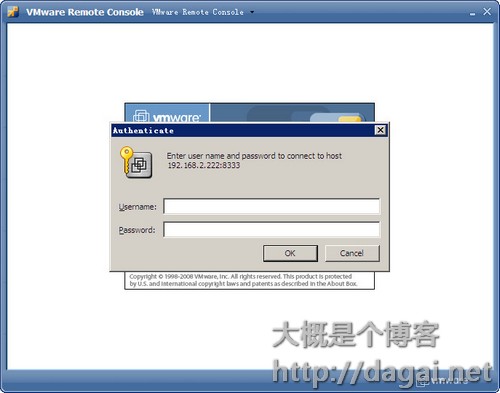
输入之前添加的可以控制这个虚拟机的帐号和密码即可进入了。
另外虚拟机启动和休眠后或者创建快照后,Commands里的命令会稍有不同,也不外乎关闭、重启、还原快照、删除快照之类,老夫就不一一介绍了,直接来运行一个虚拟机吧。
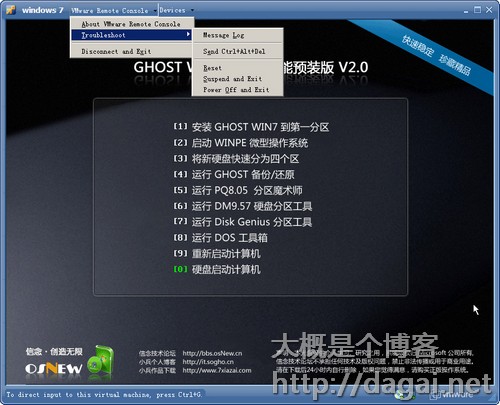
OK,显示器打开了,上方有两个菜单,虚拟机远程控制台和设备,虚拟机控制台里可以向主机发送Ctrl+Alt+Del组合按键信息,因为Ctrl+Alt+Del组合键是被宿主机独占的,当然,你也可以按Ctrl+Alt+Insert来向虚拟机发送Ctrl+Alt+Del组合键信息,另外可以重启、休眠和关闭虚拟机。
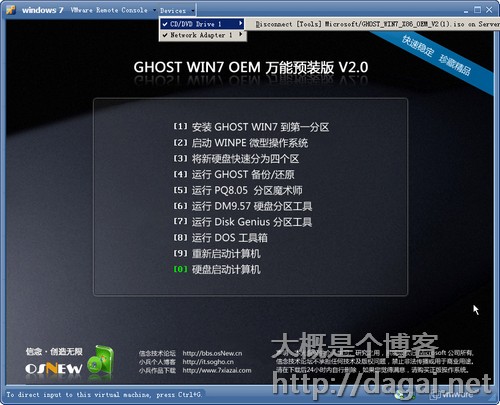
设备菜单呢,还记得之前添加虚拟机硬件的时候,有些硬件有个选项是是否在启动的时候连接,这里就是控制这些设备连接和断开的。当然,每次虚拟机重新打开的时候,这些设备的连接状态还是你在设置虚拟机的时候选择的状态。左下角有一句话,这个是提示虚拟机鼠标独占和释放独占的快捷键,按Ctrl+G键,鼠标就被虚拟机独占了,这时鼠标只能在虚拟机范围内使用,如果要释放鼠标,按Ctrl+Alt键就行了,左右的都行,在安装完系统再安装了Vmware
tools虚拟机工具包之后,系统会自动检测鼠标所在的位置,不用再选择独占或释放了。右下角有几个图标,一般可以根据图形判断出来有硬盘、光驱、网络连接,相当于真实电脑的硬盘灯、光驱灯和网卡灯,当灯在闪烁的时候代表这些设备正在工作,你也可以在这些图标上点右键来选择断开或连接设备。
好了,现在开始装系统,跟一台新电脑装系统一样,首先得分区,所以虚拟机的好处就在这里,可以试验你以前不敢试验的操作了,我这里就直接略过了,给几个系统安装截图。
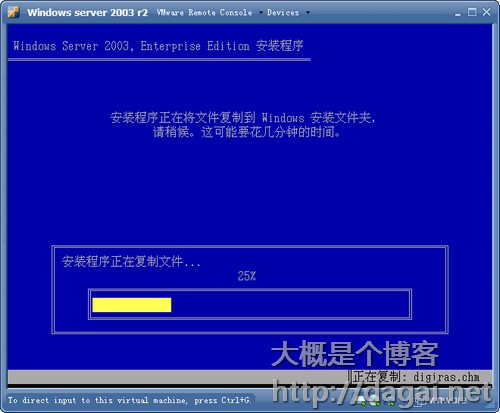

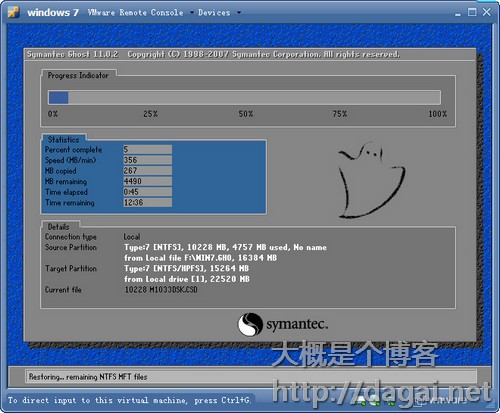
安装完进入虚拟机

另外,当虚拟机运行之后,右边虚拟机状态显示栏多了一个可以点击的链接Install VMware Tools,点击后会安装VMware Tools虚拟机工具包,包一般包含显卡声卡等一些驱动啊,在VMware
Workstation里还能跟主机共享文件夹啊,鼠标位置自动判断等等。
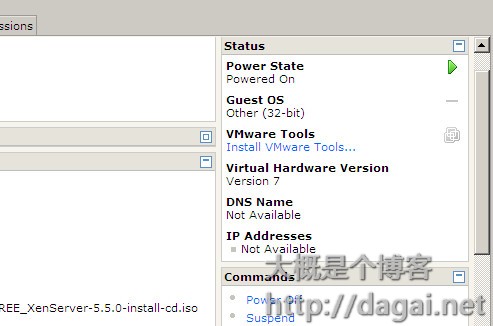
点击后是不是没反应?嗯,没自动运行,打开虚拟机,已经自动把VMware Tools的安装盘放进光驱了,直接安装吧。
安装VMware Tools工具包
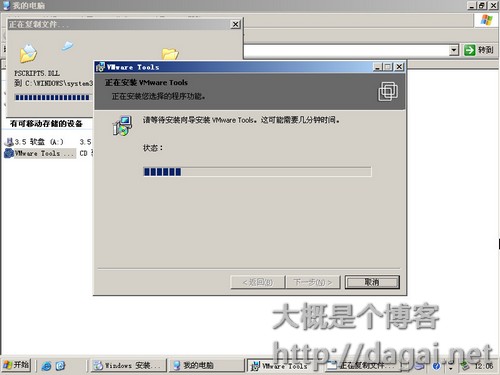
OK,完成,整个关于VMware Server 2.0的一些介绍就讲完了,真累,比较忙,拖拖拉拉了几天。
VMware Server 2.0图解(一)
VMware Server 2.0图解(二)